印刷に使われる写真やイラストは主にフォトショップなどの画像処理ソフトによって処理が行われます。ここでは高品質な仕上がりにするための方法を紹介します。主な流れは以下の図のようになります。
※補正作業をするときは元の画像を残して補正画像を別名にて保存し作業を進めた方がやり直しがきくので無難です。もしくはPhotoShop形式で調整レイヤーにて作業を進めてください。
| 1.画像入力 | 2.補正前の作業 | 3.色の調整・色の変更 | 4.解像度の変更・画像のリサイズ | 5.アンシャープマスクをかける | 6.EPSかTIFF形式にて保存 | |||||
| ポジやプリント写真などをスキャンしたり、デジタルカメラなどで画像を入力する。 | スキャンした画像の場合ゴミ取りと垂直水平の角度を直す作業を行ないます。 | 印刷用のCMYKにモードを変更します。画像の色味や明るさを調整します。 | 実際に使用するサイズにリサイズして、解像度を適正にします。 | スキャン画像はどうしてもぼけて眠たい画像となっているので鮮明にします。 | Windowsでも汎用性の高いTIFFかDTPで一般的なEPSにて保存します。 | |||||
1.画像入力
スキャナで取り込むときは最終的に使用する大きさより小さくならないように注意してください。カラー画像は350dpiの最終使用のサイズにて取り込むことをお勧めします。小さく取り込んだデータを画像ソフトにて解像度を変更したりリサイズして大きくしてもぼんやりした画像になってしまいます。
グレースケール画像をスキャンするときは一度カラーモードでスキャンしてその後画像処理ソフトにてグレーに変換した方が、階調豊かで高品質な画像となります。
原稿が両面印刷されている物の場合スキャンニング時に裏写りしてしまうことがあります。回避する方法としては原稿と一緒に黒い板や紙を挟みスキャンするなどの方法があります。
印刷物をスキャンするとどうしてもモアレがでてきますのでスキャン時に2倍程度の大きさでスキャンし、「ダストアンドスクラッチ」や「ぼかし(ガウス)」にてぼかした後に画像を半分にリサイズすることでモアレを軽減することができます。
- デジタルカメラの場合200万画素で約1600×1200ピクセルです。このピクセルを印刷品質の画像解像度である350dpiに換算すると11.6cm×8.7cmとなります。
- 多少引き延ばして解像度が200dpi程度になっても品質的に問題がない場合もあります。
2.補正前の作業
|
- デジタルカメラの場合200万画素で約1600×1200ピクセルです。このピクセルを印刷品質の画像解像度である350dpiに換算すると11.6cm×8.7cmとなります。
- 多少引き延ばして解像度が200dpi程度になっても品質的に問題がない場合もあります。
3.色調補正とCMYK変換
色調補正をする前にCMYK変換をするか、色調補正の後にCMYK変換をしてください、入稿時にCMYKモードであればCMYK変換のタイミングはどちらでも良いです。

- 「トーンカーブ」等の機能を使い画像の明るさや色味を調整します。
- コントラストを出したいときは「レベル補正」にて左右の端にある三角をヒストグラムの山の端まで移動します。
- 蛍光灯の下で撮られた写真で緑の色がかぶっているときは「特定色域の選択」を使い緑色系の「シアン」と「イエロー」を減らすと色かぶりがとれます。その後「トーンカーブ」で全体の微調整をします。
※ノートパソコンやモニタの色がきちんと調整されていない環境で作業をしますと、思い通りの補正ができないことがありますのでご了承ください。
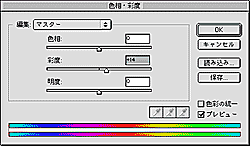 |
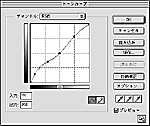 |
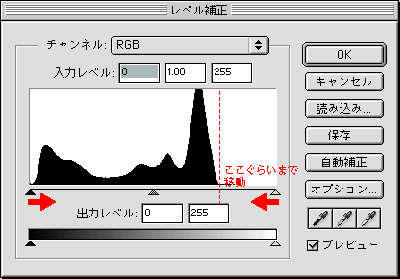 |
|
 |
|
・ RGBとCMYK
光の三原色のRGBに対して印刷ではCMYKの4色を使った画像データが使われます。補正前にRGB→CMYK変換を行うか補正後に変換を行うかは自由なのでやりやすい方で作業を行います。
・ 4ビットと16ビット
色調補正時にデータが失われトーンジャンプが起こるのを避けるために16ビットモードにて作業をする方が良いです。スキャナでの取り込み時に48ビットや42ビットで取り込んだり、フォトショップ上にて16ビットに変換してから色調補正をします。補正後は8ビットに戻します。(16ビットではeps形式で保存できません)
・ レベル補正
主に画像にメリハリを出したいときに使います。
・ 特定色域の選択
主に蛍光灯などの色かぶりを取るときに使います。
・ トーンカーブ
いろいろなことができますが主に、画像を明るくするのに使います。
・ 色相・彩度・明度
主に色を鮮やかにするときに使います。
4.画像解像度と画像サイズの適正化
実際に使用するサイズにリサイズして、画像解像度を印刷品質の350dpiにします。用途によっては200dpi程度でも十分なときがあります。
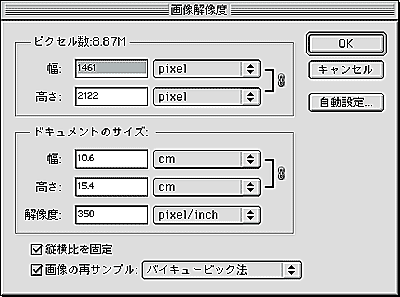
- 一般的な商業印刷物は解像度350dpiで作成されています。新聞の画像は200dpi以下の解像度で設定されています。大判プリントなどは150dpi〜200dpiでも十分な仕上がりとなります。パソコンのモニタは72dpiです。
- スキャナの取り込み時やデジタルカメラで撮った時の画像のサイズや解像度を大きくするともともと情報が無いところを無理矢理補完することになるのでぼんやりした画像になります。基本的にはやらないほうが無難です。回避方法としては取り込み時に大きめにとるかデジタルカメラの撮影モードを一番高画質で撮影するなどがあります。
5.アンシャープマスクによる画像の引き締め
リサイズ後にアンシャープマスクフィルタをかけて画像を引き締めます。
画像の表示を100%、50%、25%の表示倍率で画面を見ながらかけないと思わぬ効果になっている場合があるので注意が必要です。
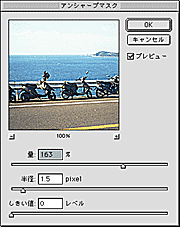 |
|
||||||||||

- 綺麗な仕上がりにするには画面上でやや強めにアンシャープマスクをかけるとよいのですが、あまり強くかけすぎて画像の輪郭が白く浮かないように注意してください。
- アンシャープマスクをかけた時に人物の顔等に「ゴワゴワ感」が見られるときはしきい値を調節してください。(しきい値を上げると隣り合う色が近い部分のシャープの利きが少なくなります。)

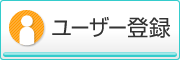
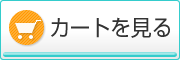

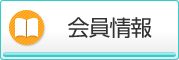


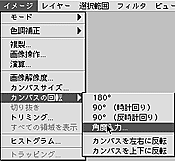
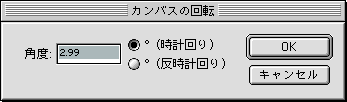
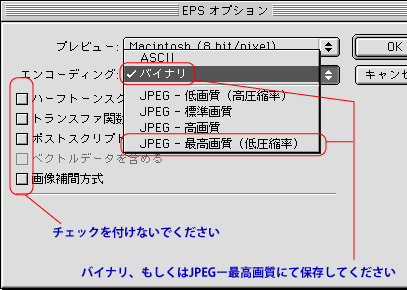
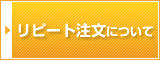


激安小ロット印刷(小部数からの印刷)
、激安短納期印刷、その他各種印刷ならおまかせ!